- Mac Keyboard And Mouse Combo
- How To Use Keyboard For Mouse Mac
- Use Keyboard Instead Of Mouse Mac
- Use Keyboard For Mouse Mac Os
- Use Keyboard For Mouse Mac Os
Your device isn't recognized by your Mac
Follow these steps if your mouse, keyboard, or trackpad isn't recognized by your Mac.
Make sure that your wireless mouse, keyboard, or trackpad is turned on
- Oct 18, 2018 Apple has done the hard work of writing the drivers code that allow using the keyboard and mouse on a Apple running Windows with Bootcamp. But the installation file.inf, as far as i know and tried, does not allow or is unable to load/install those drivers (available on Bootcamp for Windows) on a Windows 10 installed on PCs.
- In Mac OS X, this feature is called 'Mouse Keys'. Many people who cannot use a standard mouse find this the easiest option, rather than using an alternative input device such as a head-mouse.
- Aug 29, 2020 Remote Mouse is a super handy iPhone app that works like a charm to convert your phone's touchscreen display into a touchpad for a PC/Mac. It can also act as a keyboard. Remote Mouse iPhone app comes in two versions: a free one that serves ads and a $1.99 version that comes with no ads.
- To quickly turn Mouse Keys on or off using the Accessibility Options shortcut panel, press Option-Command-F5 (or if your Mac has Touch ID, quickly press Touch ID three times). You can also use keyboard shortcuts, assistive switches, or facial expressions to perform mouse actions, such as left, right, or double clicks.
The Magic Mouse and Magic Mouse 2 have a slide switch on the bottom of the device. Slide the switch to turn on the device. On the Magic Mouse, the green LED briefly lights up. On the Magic Mouse 2, green coloring is visible beneath the switch.
The Magic Keyboard, Magic Keyboard with Numeric Keypad, and Magic Trackpad 2 have a slide switch on the back edge of the device. Slide the switch to turn on the device (green coloring becomes visible). Earlier Apple Wireless Keyboard models have a power button on the right side of the device. Press the button and you see a green LED on the top of the device, near the button.
When you turn these devices on, they appear as connected in Bluetooth preferences and in the Bluetooth menu in your menu bar. If a device doesn't appear there, make sure it's charged or replace it batteries, and make sure it's been paired with your Mac.
To control your Mac, you need to use the mouse (or trackpad on laptop Macs) and the keyboard. You can use the mouse (trackpad) to choose commands, manipulate items on the screen, or create data, such as text or pictures. The main purpose of the mouse is to move a pointer on the screen, which.
Make sure that your device has been set up to work with your Mac
Learn how to pair your Magic Mouse 2, Magic Keyboard, Magic Keyboard with Numeric Keypad, Magic Trackpad 2 and earlier models of Apple wireless devices with your Mac.
Make sure that Bluetooth is turned on
Apple thunderbolt to firewire adapter for mac. Use your Mac notebook's built-in trackpad or a USB mouse to choose Apple menu > System Preferences, then click Bluetooth. Make sure that Bluetooth is turned on.
Refer to the table below for more information on determining the Bluetooth status. If the Bluetooth icon doesn't appear, or if the menu bar status continues to indicate that Bluetooth is off, restart your computer and then try to turn Bluetooth on again.
| Bluetooth menu icon | Bluetooth status |
|---|---|
| Bluetooth is on, but no wireless devices are connected to the Mac. See the Make sure that your wireless mouse, keyboard, or trackpad is turned on section of this article. | |
| Bluetooth is on and at least one wireless device is connected. | |
| When this icon flashes, at least one wireless device has a low battery. Click the Bluetooth icon to identify the affected device, then recharge the device or replace its batteries. | |
| Bluetooth is off. Click the Bluetooth icon using a USB mouse or built-in trackpad and select Turn Bluetooth On. | |
| Bluetooth is offline or unavailable. Restart your Mac. If the Bluetooth status doesn't change, disconnect all USB devices and restart your Mac again. |
Make sure that your devices are charged
Magic Mouse 2, Magic Keyboard, Magic Keyboard with Numeric Keypad, and Magic Trackpad 2 have built-in rechargeable batteries. You can charge these devices by connecting them to a Mac or a USB power adapter using a Lightning to USB Cable. For the fastest battery charging performance, be sure your device is switched on when connected to the Lightning to USB Cable.
To check the battery level of these devices, click the Bluetooth icon in your Mac's menu bar, then select your device by name. If the battery level of any device is low, recharge the device. If the device isn't showing, make sure the device is turned using the steps outlined above.
Turn the device off and on
If your Apple wireless mouse, keyboard, or trackpad isn't recognized by your Mac after following the tips above, try turning the wireless device off, waiting a few seconds, and then turning it back on.
Your mouse or keyboard intermittently stops responding
- Click the mouse or trackpad or press a key on the keyboard to reconnect the device to the computer. It might take a moment for the device to respond.
- Check for wireless interference.
Your mouse doesn't scroll up or down or side to side
If you can't use your mouse to scroll through a web page or document, make sure that you're using the correct Multi-Touch gestures and have set up your scrolling speed preferences correctly.
Your mouse or trackpad doesn't track as expected
Apple Wireless Mouse, Magic Mouse, and Magic Mouse 2 can be used on most smooth surfaces. If tracking issues occur, try these options:
Continuity Camera works in the Finder, Mail, Messages, Notes, Pages, Keynote, and Numbers. You can take a photo of something on your desk and instantly see it in your Pages document. Torrent for mac app store el capitan. Or scan a receipt, and a straightened version is immediately available in the Finder as a PDF.
- Choose Apple menu > System Preferences, then click Mouse. Set the 'Tracking speed' slider to adjust how fast the pointer moves as you move the mouse.
- Try using a different surface to see if tracking improves.
- Turn the mouse over and inspect the sensor window. Use compressed air to gently clean the sensor window if dust or debris is present.
- If multiple Bluetooth wireless devices are in use nearby, try turning them off one at a time to see if the issue improves.
Learn more what to do if your trackpad isn't tracking correctly.
Your keyboard has one or more keys that don't respond
Use the Keyboard Viewer to test whether the keyboard keys are responding correctly when they are pressed.
- Choose Apple menu > System Preferences, then click Keyboard.
- Click the Input Sources tab.
- Make sure that the keyboard language that you use is listed on the left side. If it's not, click the add button (+) and choose from the languages that appear.
- Select the 'Show Input menu in menu bar' checkbox.
- Click the Keyboard tab, then select 'Show keyboard and emoji viewers in menu bar' checkbox, if present.
- From the Input menu in the menu bar, choose Show Keyboard Viewer. The Keyboard Viewer showing the keyboard layout appears on your display.
- Type the key on the keyboard that doesn't respond and see if the corresponding key highlights on the Keyboard Viewer. If it does, that key is functioning correctly.
If you enable the Mouse Keys feature, many keys might not respond as you expect. To turn off Mouse keys, choose Apple menu > System Preferences, then click Accessibility. Choose Mouse & Trackpad from the list on the left side, then then deselect the Enable Mouse Keys checkbox.
When pixel precision is required, the trackpad or the USB mouse aren't that efficient. That's not because of the technical limitation, is it our hand that cannot do pixel precision movement correctly. This level of accuracy is required especially when you are designing something on your Mac. If you find yourself in such a situation, let me tell you that you can move and control the mouse pointer using the Mac Keyboard.
Mouse Keys is an accessibility feature included in macOS that allows you to do everything with the keyboard that you ideally do with the trackpad or the mouse. In this detailed guide, we will show you how to use it correctly and get the most out of it. Stay tuned.
How to Move and Control Mouse Pointer with Mac Keyboard
Step #1. Head over to System Preferences → Accessibility → Mouse & Trackpad.
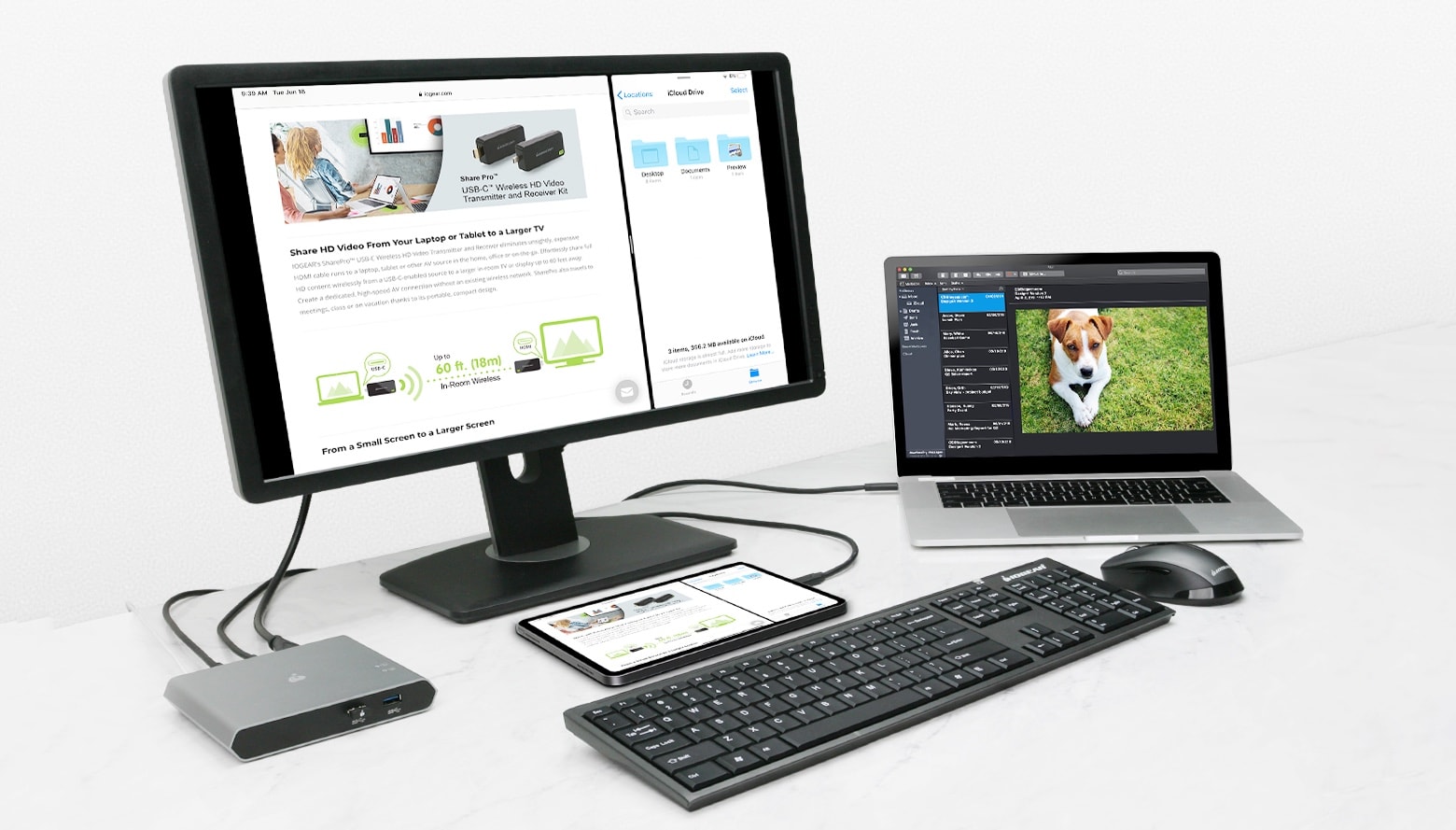


Step #2. In here, check the box beside 'Enable Mouse Keys.'
This will enable the Mouse Key feature on your Mac. But you will need to customize it a little to suit your requirement. To do so, follow the steps given below.
Step #3. In the same window, click on 'Options…'
Here you can customize the following things:
- Press the Option key five times to toggle Mouse Keys
- Ignore built-in trackpad when Mouse keys are on
- Initial delay
- Maximum speed
Now that you have customized the preferences as per your requirement let's see how you can actually use it.
Mac Keyboard And Mouse Combo
How to Use Mouse Keys on Mac Keyboard
Once the Mouse Keys option is enabled, you can use it everywhere. The cursor controls are as given below:
- If you have a numeric keypad, you can use 2,4,8, and 6 number keys to move the cursor down, left, up, and right respectively. While the 1,7,9 and 3 number keys will allow you to move the cursor diagonally
How To Use Keyboard For Mouse Mac
- On a Mac keyboard without a numeric keypad, K, U, 8, and O keys will move the cursor down, left, up, and right respectively. While the J,7,9, and L keys will move the cursor diagonally
- To click anything, press 5 on the numeric keypad. On the standard keyboard, you need to press 'I'.
- In order to hold the mouse button, press '0' key on the numeric keypad and press '.' (period) to release it. On the keyboard, you need to press the 'M' key to hold the mouse button and '.' (period) to release
That's a lot of keys to remember, but with overtime and regular practice you'll master it and appreciate the precision it can achieve.
Signing off…
Use Keyboard Instead Of Mouse Mac
Mouse Keys feature is not for an average user that do regular work on the Mac. It is mainly for artists and designers who need extreme perfection. Besides that, this can come in handy if your trackpad isn't working and also you don't have a mouse; that's more of a patchwork rather than a permanent solution.
Use Keyboard For Mouse Mac Os
Whatever is the reason, you only need to follow the guide above to get started.
You may also like to refer to:
How likely are you to use Mouse Keys? Do you like it already? Share your thoughts in the comments.
Jignesh Padhiyar is the co-founder of iGeeksBlog.com who has a keen eye for news, rumors and all the unusual stuff that happens around Apple products. During his tight schedule, Jignesh finds some moments of respite to share side-splitting contents on social media.
Use Keyboard For Mouse Mac Os
- https://www.igeeksblog.com/author/iosblogger/
- https://www.igeeksblog.com/author/iosblogger/How to Share Purchased Apps Between iPhones and iPads
- https://www.igeeksblog.com/author/iosblogger/
- https://www.igeeksblog.com/author/iosblogger/
